Log in Help
KUB Website Troubleshooting
Are you having problems getting to the KUB website at http://www.kub.org/? If you type in your user ID and password and press the login button, are you routed right back to the home page with the login box? Do you get to the site, but can’t see your current information?
This document can help answer your questions about some of the most common causes we see for those problems, including web browser settings and interfer- ing software.
What if I can’t get to the KUB website or can’t see my current account information?
Open a web browser and type in the address http://www.kub.org. Does the KUB
website display?
If yes, reload the page [press CTRL-R or click a reload button] to make sure it is a current page from the KUB site, not an old page from your web browser’s cache. You may also need to hold down the CTRL key while clicking the reload button to force the browser to fetch the page from the server.
If the page does not display or does not reload, check to be sure you have Internet connectivity. You can do that by trying to access another website, such as CNN (http://www.cnn.com) or Fox News (http://www.foxnews.com). If you can access those sites, then either KUB’s website is down or there may be a problem with your Internet Service Provider (ISP). If you can’t access any website, you may have a problem with your local area network.
Could the problem be a browser setting?
Web browsers have numerous settings that can be configured to tweak how they work. One common problem area we see is the cache setting.
Browsers cache [store copies of] things like logos from websites to improve browsing performance. That works well because logos don’t change very often. If your browser caches things that do change, however, that can be a problem.
The first thing you should do is clear your web browser’s cache to make sure you are not looking at stale content. Your web browser may have cached some piece of content that has since been changed, and that may be causing a problem.
To troubleshoot website problems, you need to know the answer to these cache questions:
1. How often does the browser check for new versions of a page?
2. Where are the cached files stored?
3. How big is the cache?
4. How do I clear the cache?
The specific places that you go to look for these answers varies by web browser and sometimes by version of the web browser.
For Internet Explorer 11, this information is found in the Tools -> Internet Options menu. On the General tab of the Internet Options dialog box, click the Settings button in the Browsing history section to find the answers to questions 1, 2, and 3 above. Click the “Delete…” button in the Browsing history section to clear the cache [answer to question 4].
Screenshot follows…
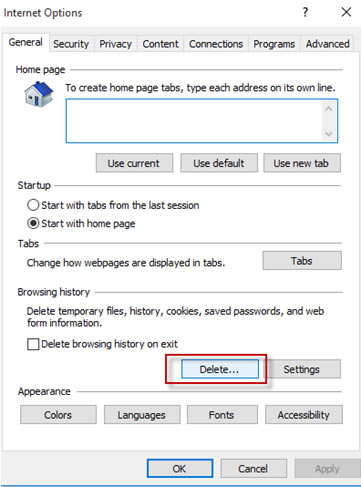
For Mozilla Firefox 47.0, you can change the size of the cache by using the Options, Advanced menu item, then selecting the Network tab, and changing the size in the Offline Web Content and User Data section. You can clear the cache by pressing the Clear Now button in that same panel or by choosing the History icon in the Menu. Then choose Clear Recent History. You will want to choose a time range (such as Everything) and click the Details arrow to show which particular items to clear (Cache is one of the options).
For Google Chrome 52.0, you can clear the cache (#4) by clicking the History, Clear Browsing Data
What is JavaScript and why do I get a message about it?
JavaScript is a programming language that can be used on web pages. KUB’s website does use JavaScript in some places. Therefore, it needs to be enabled in your web browser. If it is not enabled, you should see a warning at the top of any KUB web page telling you to enable it. If you do not see that warning, then you may skip the next section on how to enable JavaScript.
How do I enable JavaScript?
For Internet Explorer 11.0, go to Tools -> Internet Options -> Security Tab. You will then need to check the security level for the zone that the KUB website is in. Most likely, you have KUB in the Internet zone. You may want to move it into the Trusted sites zone by selecting that, clicking the Sites button, and using that dialog box to add it. Whichever zone that you have KUB in, though, you will enable JavaScript by choosing the Custom level button and then searching through the Settings list until you find the entries Scripting -> Active scripting and Scripting -> Allow websites to prompt for information using scripted windows. These need to be set to Enabled for the KUB website to work properly.
For Mozilla Firefox 47, Firefox for a while now has enabled javascript by default with no obvious controls to disable it. Try Firefox in Safe Mode.
For Google Chrome 52.0, Choose Menu> Settings > Advanced Settings > Privacy > Content Settings. Allow all sites to run JavaScript radio button checked.
One item to note about Google Chrome, the KUB website does not appear to be putting the red warning text at the top of the page if JavaScript is disabled. Instead, you will see an icon in your browser’s address bar with a red X on it if JavaScript is disabled in your browser.
What are Session Cookies?
Cookies are small pieces of information that a website may send back to a web browser. The web browser then attaches the cookie to subsequent requests that go back to that same website. Cookies can be used in this manner to create a “session” in an otherwise session-less protocol such as HTTP.
KUB’s website uses cookies to identify a user’s session as well as whether or not they have logged into the website. Therefore, cookies have to be enabled for the KUB website to work properly. If cookies were not enabled in the web browser or if another interfering piece of software were to remove the cookie, then a user could be prevented from logging into the website. The default action of the website would be to take the user back to the KUB homepage.
How do I enable Session Cookies?
For Internet Explorer 11.0, from the menu, choose Tools -> Internet Options -> Privacy tab. The Settings slider should be at Medium or lower. Alternatively, you can select the Sites button to add www.kub.org and explicitly allow it to set cookies.
For Mozilla Firefox 47, from the menu, choose Menu > Options > Privacy. In the History section, there is a drop down box. If that box is set to “Remember history,” then cookies will be remembered. You can also select to “Use custom settings for history” and then select the Accept cookies from sites checkbox or add explicit “Exceptions…” to allow kub.org to set cookies instead.
For Google Chrome 52.0, click the Menu > Settings > Advanced Settings, Privacy > Content Settings. You will Cookies at the very top. Select the Allow local data to be set (recommended) option. Alternatively, you can block sites and add an exception to allow kub.org to set cookies instead.
What about InPrivate Browsing, Private Sessions, and Incognito
Windows?
The latest versions of the major web browsers have taken steps to improve their privacy practices. It seems that each browser has a different name for it, but the idea behind each is that you are given a browsing session that will not store any information on your local machine once you close the session – session cookies would be deleted, pages would not be stored in the cache, your website history list would not be updated, etc.
Each of these starts with a clean session, so this is a very good thing to try, especially if you are one of those people who keeps 3 or more web browsing windows or tabs open at a time.
For Internet Explorer 11.0, InPrivate Browsing can be found by going to the Safety menu, and choosing In Private Browsing, or Ctrl+Shift+P
For Mozilla Firefox 47, you will find this option via the Tools > Privacy. Or from the menu, New Private Window.
For Google Chrome 52, from the menu, choose, New Incognito Window. Or use the shortcut Ctrl+Shift+N.
What software can interfere with website access?
Interfering software is explicitly pointed out in the session cookie section because it could be altering your website requests without you knowing it. The interfering software does not have to be a computer virus, worm, etc. It could simply be a misconfigured security product, anti-spyware product, or browser plug-in or add- on.
Browser plug-ins and add-ons
Modern web browsers have the capability to run various plug-ins and add-ons within them. These may be handy accelerators, search engine plug-ins, browser toolbars, or other gadgets or widgets that hook into the browser. Attempting to describe the hundreds that are available would be a daunting task, not to mention trying to tell you how to disable or configure them. A much easier approach is to tell you how to disable them or to start your browser with them disabled. The idea behind this approach is that one or more of them may be doing something to the web traffic or cookies that is preventing you from accessing the KUB website.
For Internet Explorer 11, you will use the Tools -> Manage Add-ons -> Enable or Disable Add-ons… menu option to perform these actions. You should see a dialog window similar to the following. You can select individual add-ons and then choose to enable or disable them.
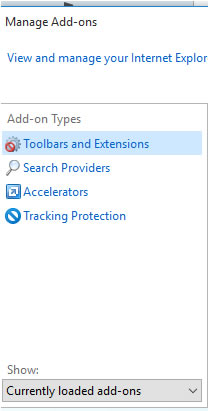
For Mozilla Firefox 47, from the menu, choose Options, Security, and from the General section you can choose exceptions for add-ons.
For Google Chrome 52, to manage add-ons, to go Menu > Settings > Advanced Settings > and in the Privacy section, choose content settings. The Plugins section will options for your plug ins.
Non-browser software
Troubleshooting non-browser products is outside the scope of this document, but you can try examining the various options, settings, and preferences for the product. There may be something that you can change that will resolve your problem.